win10系统网络打印机驱动如何安装
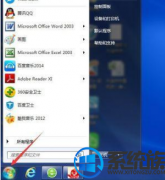
- 大小:31M
- 语言:简体中文
- 时间:2016-04-26
- 方式:免费软件
- 类型:国产软件
- 环境:Win2003 / WinXP / Win7/ Win8 / Win10
- 安全检测: 360安全卫士 360杀毒 电脑管家
- 星级 :
下载地址
系统简介
win10系统网络打印机驱动如何安装?
现在办公中最不可缺少便是打印机设备了,有时候一些文件经常需要打印出来,所以安装网络打印机成为必备的技能了。那么win10网络打印机驱动如何安装?特别重新按照操作系统后,都需要你们重新安装打印机,你们以win10系统为例,接下来系统族小族给大家图解示范win10安装网络打印机驱动介绍。
全部办法如下:
1、首先点击左下角的开始菜单,弹出了一列菜单项;
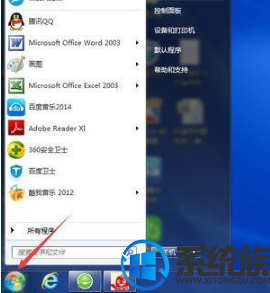
2、在弹出的菜单项里,两列中的第二列里有“设备和打印机”选项,点击它;
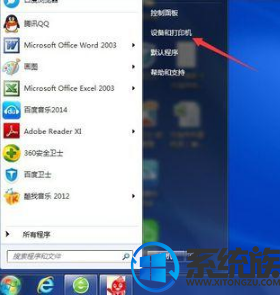
3、点击进入以后,出现了添加打印机的页面,你们在上方能够找到“添加打印机”选项,点击它;
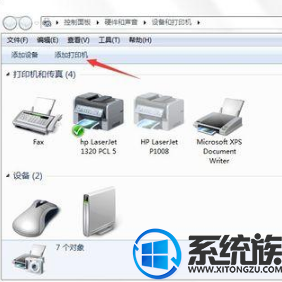
4、点击进入以后,提示要按照什么类型的打印机,你们选择下面的添加网络打印机、无线打印机这一项;
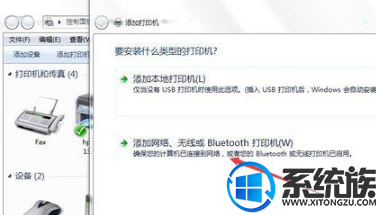
5、点击以后,页面显示“正在搜索可用的打印机”,稍等一会儿,下面打印机名称栏内会出现您要搜索的打印机,点击它;

6、点击以后,你们继续后面的安装,所以,要点击右下角的“下一步”按钮;
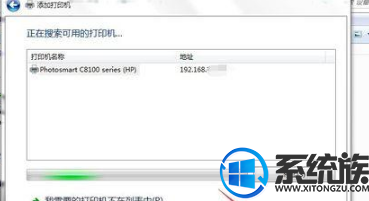
7、点击以后,页面提示该打印机将安装驱动程序,你们继续点击“下一步”;
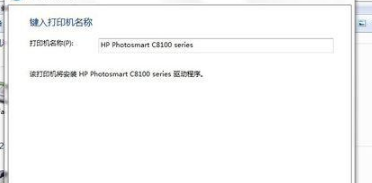
8、页面显示“正在安装打印机……”,你们要耐心等待一会儿;
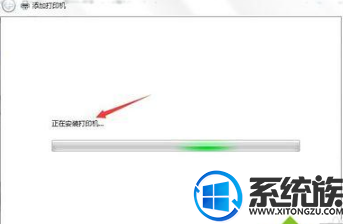
9、安装完成以后,会提示你们是否分享打印机,你们一般都选择“不分享这台打印机”,然后选择“下一步”;
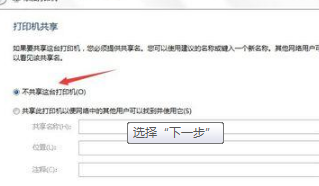
10、所有步骤都完成以后,页面提示你已经成功添加打印机,你们可以根据情况选择是否将打印机设为默认打印机,并点击“完成”按钮,完成你们的配置。
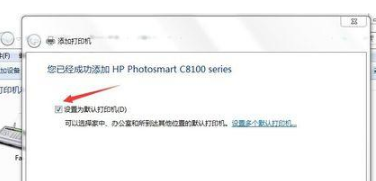
上述就是系统族小族为大家详解的全面内容win10安装网络打印机驱动办法,如果身边还有不了解如何安装网络打印机的用户,可参考本介绍进行安装哦。
下载地址
云骑士系统推荐
- 1 云骑士 Win8.1 经典装机版 v2020.04(32位)
- 2 云骑士 Win7 2019.11 64位 典藏装机版
- 3 云骑士GHOST WIN7 SP1 X86 优化正式版 v2018.12
- 4 云骑士 Ghost Win7 32位 热门装机版 v2020.05
- 5 新云骑士 Ghost XP SP3 电脑城装机版 2011.04
- 6 云骑士GHOST WIN7 X64 安全旗舰版v2018.12
- 7 云骑士 Windows7 64位 优化国庆版 2019.10
- 8 云骑士 Ghost Win10 64位 完整装机版 v2020.05
- 9 云骑士 Ghost Win8.1 64位 增强装机版 v2020.02
- 10 新云骑士Ghost XP SP3 选择版 1007
- 11 云骑士GHOST WIN7 SP1 X86 优化正式版 v2018.12
- 12 云骑士 Win7 安全国庆版 2019.10(32位)
- 13 云骑士 Win8.1 Ghost 64位 新机2020新年元旦版
- 14 云骑士GHOST WIN7 64位 完美旗舰版v2019.01
- 15 云骑士Ghost win10 64位专业装机版 v2018.12
- 16 云骑士 Windows10 增强装机版64位 2019.11
- 17 新云骑士元旦
- 18 云骑士 WindoXP 64位 王牌2020新年元旦版
- 19 云骑士 Ghost Win10 x64 纯净珍藏版 V2016.12 (64位)
- 20 云骑士 Windows7 64位 办公装机版 2019.11
- 21 云骑士 GHOST WIN10 X64 快速安装版 v2018.12
- 22 云骑士 XP 纯净装机版 v2020.03
- 23 云骑士 Ghost Win7 32位 极速装机版 v2018.12
韩博士文章推荐
- 1 问答解题:怎么修复电脑硬盘声响大的问题?
- 2 技术员练习win10系统登录界面文字和按钮样式更换的方案
- 3 手把手传授浅析电脑公司Ghostxp系统开机之后自动注销的方案?
- 4 win10系统打开pdf文件的图解介绍
- 5 技术编辑恢复xp系统下安装VisUALfoxpr9.0的教程?
- 6 win10系统显示的全是英文要如何还原成免费呢?
- 7 win10系统升级win10系统后开始菜单只有一栏磁贴的具体步骤
- 8 大神传授win7系统查询显卡内存?查询nvidia显卡显存大小的方案?
- 9 帮您操作win10系统任务栏高低调整的办法
- 10 笔者练习winxp系统电脑下配置802.1x三种方式的办法?