笔者还原win10系统使用Uefi引导系统的步骤
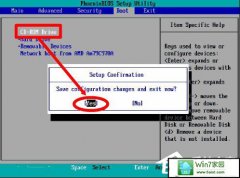
- 大小:869
- 语言:简体中文
- 时间:2019-10-05
- 方式:免费软件
- 类型:国产软件
- 环境:Win2003 / WinXP / Win7/ Win8 / Win10
- 安全检测: 360安全卫士 360杀毒 电脑管家
- 星级 :
下载地址
系统简介
你是否遇到过关于对win10系统使用Uefi引导系统设置的方法,在使用win10系统的过程中经常不知道如何去对win10系统使用Uefi引导系统进行设置,有什么好的办法去设置win10系统使用Uefi引导系统呢?在这里小编教你只需要1、Uefi引导的流程是开机初始化Uefi,然后,直接引导操作系统,进入系统。和传统的Bios引导相比,UEFi引导少了一道Bios自检的过程,所以开机就会更快一些,这也成为了电脑的新宠。 2、比如,宏碁的新电脑默认是Uefi引导,如果需要使用U盘pE系统,有可能会不认U盘,此时一点要做些调整。插好已经制作过的U盘pE系统,开机快速(慢了就会直接读取硬盘)按F12键,进入设置界面。下图是各品牌机或者主板进入Bios启动设置的键值(仅供参考)。就搞定了。下面小编就给小伙伴们分享一下对win10系统使用Uefi引导系统进行设置的详细步骤:
一、Bios引导:
1、传统的电脑通常都是使用Bios引导,开机Bios初始化,然后Bios自检,再引导操作系统→进入系统,显示桌面。
2、光盘启动:
在Bios引导的情况下,通常使用安装光盘维护、安装操作性系统,只要找到Cd-RoM(或者dVd,主板菜单不一样)使用上下键,选中此项,按回车键(Enter)予以确认,再按F10键,重启电脑,就能认光驱里面的安装光盘了。

3、U盘启动:
在Bios引导下,U盘pE系统的操作和光驱引导设置方法类似,只要找到UsB选项(有的主板是显示U盘的型号),设置为第一启动项即可,重启电脑就会读U盘pE系统了。

二、Uefi引导:
1、Uefi引导的流程是开机初始化Uefi,然后,直接引导操作系统,进入系统。和传统的Bios引导相比,UEFi引导少了一道Bios自检的过程,所以开机就会更快一些,这也成为了电脑的新宠。

2、比如,宏碁的新电脑默认是Uefi引导,如果需要使用U盘pE系统,有可能会不认U盘,此时一点要做些调整。插好已经制作过的U盘pE系统,开机快速(慢了就会直接读取硬盘)按F12键,进入设置界面。下图是各品牌机或者主板进入Bios启动设置的键值(仅供参考)。
3、进入设置主界面,继续点击Boot(引导)菜单,Boot mode(引导模式)右边的就是当前的引导模式,这里默认的是Uefi引导。

4、选中该项回车,打开设置项之后,这里有两个选项:UEFi 和 Legacy(使用上下键选中),引导模式选择Legacy。

5、点击oK,确认修改为Legacy引导模式。

6、提示询问是否现在重启电脑?点击 yes 即可重启电脑,就会显示启动菜单。

7、进入这个界面,相信很多熟悉Bios的老用户就如释重负,第一项(Hdd)为硬盘启动,第二项(UsB)为U盘启动,第三项(network)为网络启动。

8、设置好U盘启动(UsB),重启电脑就会认已经制作好的U盘pE系统了。接下来都是图形界面,又有中文说明,不必赘述了吧。
9、但是,因为早期出品的win10操作系统还没见过Uefi引导系统,所以它并不支持GpT Boot on Uefi引导(适合win8操作系统),并且MBR与GpT之间是不兼容的,如果要安装win10操作系统,必须将磁盘转换为MBR引导。现在U盘pE系统中都有这类维护工具。
10、注意:转换磁盘格式需要清空磁盘中的所有分区和数据,所以在操作之前,一定要保存好磁盘中所有重要数据。进入win10安装界面之后,也可以不使用维护工具,使用命令转换磁盘引导模式:按shift + F10组合键,打开命令提示符。输入:diskpart 按回车,进入操作界面。
11、输入:list disk 按回车执行命令,可以查看磁盘的相关信息。此时要注意查看磁盘的容量大小来判断、选择。下图中465GB的disk 0是硬盘,3852MB的disk 1是用于win10安装的U盘(别选错了!)。

12、输入:select disk 0 按回车,选择disk 0为当前操作的磁盘。

13、输入:Clean 按回车,清空当前磁盘分区。

14、输入:convert mbr 按回车,将硬盘引导模式转换为MBR分区。至此,安装win10操作系统就没有引导异常的问题了。

15、操作完成之后,关闭此命令提示符窗口,继续按照正常的方法安装win10系统即可。
下载地址
云骑士系统推荐
- 1 云骑士 Win8.1 经典装机版 v2020.04(32位)
- 2 云骑士 Win7 2019.11 64位 典藏装机版
- 3 云骑士GHOST WIN7 SP1 X86 优化正式版 v2018.12
- 4 云骑士 XP 纯净装机版 v2020.03
- 5 云骑士 Win8.1 Ghost 64位 新机2020新年元旦版
- 6 云骑士 GHOST WIN10 X64 快速安装版 v2018.12
- 7 云骑士 Ghost Win10 x64 纯净珍藏版 V2016.12 (64位)
- 8 云骑士 Win7 安全国庆版 2019.10(32位)
- 9 云骑士 Windows7 64位 办公装机版 2019.11
- 10 新云骑士Ghost XP SP3 选择版 1007
- 11 云骑士GHOST WIN7 64位 完美旗舰版v2019.01
- 12 云骑士 Ghost Win8.1 64位 增强装机版 v2020.02
- 13 新云骑士元旦
- 14 云骑士 WindoXP 64位 王牌2020新年元旦版
- 15 云骑士 Ghost Win7 32位 热门装机版 v2020.05
- 16 云骑士GHOST WIN7 SP1 X86 优化正式版 v2018.12
- 17 云骑士 Ghost Win7 32位 极速装机版 v2018.12
- 18 云骑士 Windows7 64位 优化国庆版 2019.10
- 19 新云骑士 Ghost XP SP3 电脑城装机版 2011.04
- 20 云骑士GHOST WIN7 X64 安全旗舰版v2018.12
- 21 云骑士Ghost win10 64位专业装机版 v2018.12
- 22 云骑士 Windows10 增强装机版64位 2019.11
- 23 云骑士 Ghost Win10 64位 完整装机版 v2020.05
韩博士文章推荐
- 1 笔者练习winxp系统电脑下配置802.1x三种方式的办法?
- 2 帮您操作win10系统任务栏高低调整的办法
- 3 大神传授win7系统查询显卡内存?查询nvidia显卡显存大小的方案?
- 4 win10系统升级win10系统后开始菜单只有一栏磁贴的具体步骤
- 5 技术编辑恢复xp系统下安装VisUALfoxpr9.0的教程?
- 6 win10系统显示的全是英文要如何还原成免费呢?
- 7 win10系统打开pdf文件的图解介绍
- 8 技术员练习win10系统登录界面文字和按钮样式更换的方案
- 9 手把手传授浅析电脑公司Ghostxp系统开机之后自动注销的方案?
- 10 问答解题:怎么修复电脑硬盘声响大的问题?